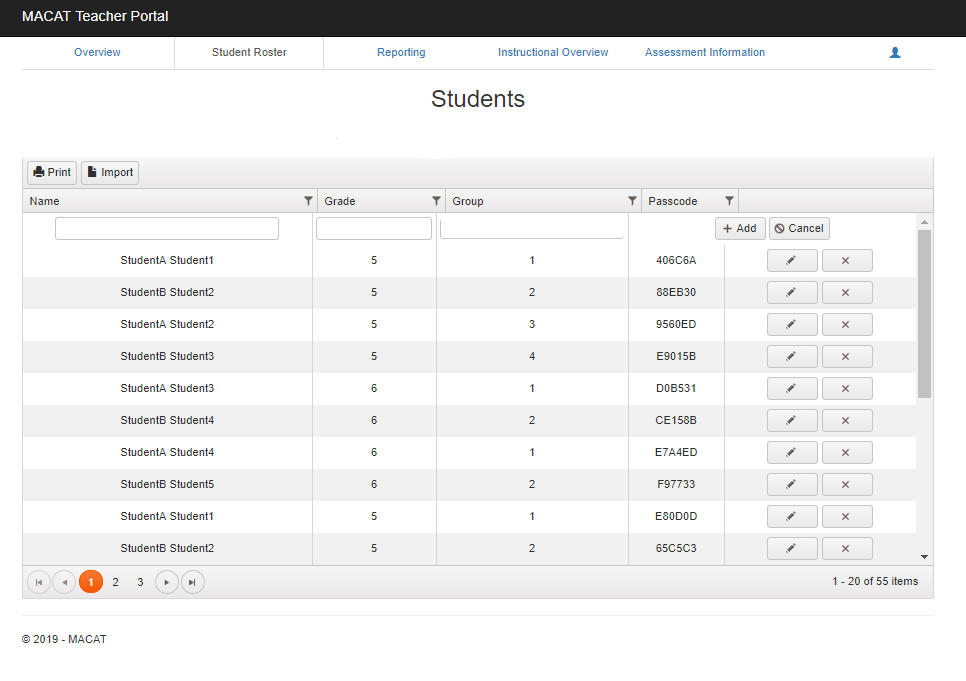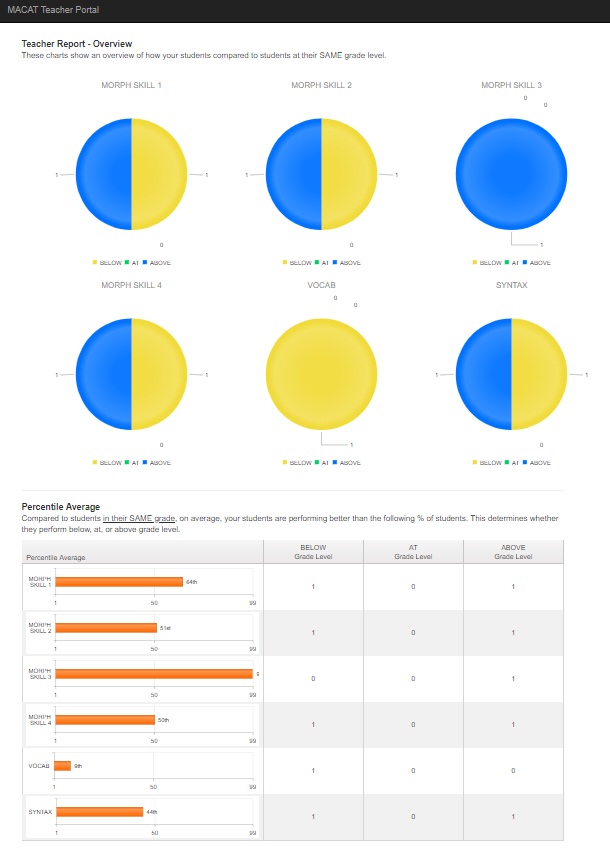Getting our App & Rostering Students
To use the web-based Monster, P.I. app, please visit this link: https://fcim-web.fcim.org/monsterpi/.
Then you’ll need to click on “Create Account” on our Teacher Portal page (or login if you already have a teacher account) at: https://fcim-web.fcim.org/MACAT_TeacherPortal/Account/Login.
After you’ve signed in, click on the Student Roster tab. To have your students use the app, you’ll first need to roster them so that the system can generate a passcode for them. You can either enter students line by line in the web page, or click on the “Import” button to add multiple students at once. If you choose the import option, your file listing your students must be an Excel file, with these 4 columns: Name, Grade, Group, TeacherEmail.
Name: You may use students’ real names, nicknames, student IDs, or however you’d like to identify your students for yourself.
Grade: Each student’s current grade must be accurate for the computer adaptive test to work.
Group: When you get the results, students in the same group will be shown together, and you’ll see average scores by group as well. So if you plan to use the app multiple times over a semester, year, or different years, be specific with your Group names. For example, if you want to use the app twice with your 1st period class in the Fall of 2023, and you might use it again in the spring or in another year with a different 1st period class, you could call this group “1st period 1st time Fall 2023”. Then when you use the app again with the same students later in the fall, you would re-roster all the kids again, but this time in the group “1st period 2nd time Fall 2023”, and it would create new passcodes for the students to use the 2nd time they take the assessment, which preserves the results from both instances for you. Don’t have students re-use a passcode that they’ve already used, as the app does not store separate results from multiple instances of a student taking the assessment.
TeacherEmail: This is your email address that you used to register on the site. (This will be case-sensitive for your login.)
Using the App
To have your students play through Monster, P.I., first you’ll need to open the link on the iPad or device that the student will use. Make sure you’re on wifi, as the app needs to connect with the servers when the student’s passcode is entered, to pull in that student’s grade information. If you need students to use the app where there is no reliable wifi connection, that’s ok. Just enter one of the passcodes, click submit, let it go to the first screen of the game, click the “MPI” icon in the upper left of the screen, and repeat with all other passcodes for students who will use that iPad. Then you can turn off the wifi, and at that point the app will store the game information and all students’ answers locally until you can get back on wifi.
Please note that the student won’t be able to come back to the game if it has been restarted, so once another student uses Monster PI on that same iPad, the first student’s data will be finalized, even if they didn’t finish. To ensure that you get complete results for your students, make sure to allow enough time for all students to finish before the iPad/device will be used by another student. Some students can finish the app in as little as 20-25 minutes, but others will take longer, so if your students are likely to work more slowly, you might want to give them up to 45 minutes to finish.
Once a student is done playing the game, click on the “MPI” icon in the upper left of the screen, and it will restart the game for the next student. Even if you’re not back on wifi yet, that’s ok. All students with passcodes that were entered into that particular device while on wifi can play Monster PI on that device while offline. When you put the device back on wifi, it will prompt you to send local data, and all the students’ data will be sent to our servers.
Getting your Results
To view results for your students, log on to your teacher account at http://fcim-web.fcim.org/MACAT_TeacherPortal_Preview/Account/Login. You can read more about the assessment (and how to read your report) in the Overview, Instructional Overview, and Assessment Information tabs, and you can see all your results in the Reporting tab. There is also helpful information in the Instructional Grouping tab.